順位を下げる逆SEOとは?目的や方法、自社が受けたときの対処法とは
2023年8月24日
東証スタンダード上場企業のジオコードが運営!
SEOがまるっと解るWebマガジン
更新日:2024年 02月 19日
 Looker Studioの使い方は?基礎から活用ポイントまでご紹介!
Looker Studioの使い方は?基礎から活用ポイントまでご紹介!

【監修】株式会社ジオコード SEO事業 責任者
栗原 勇一
チームで効率的にデータ分析業務を進めるためには、一連の作業をワンストップで行えるツールが必要です。そこでおすすめなのが「Looker Studio」です。Looker Studioでは、さまざまなデータソースから集めた情報を表やグラフで可視化し、チームで共有しながら確認や分析ができます。また、無料で利用できる、複数のデータソースに接続できるなど多くのメリットがあります。
本記事ではLooker Studioを最大限活用して業務の効率化を図れるよう、基本的な使い方から活用ポイントまで詳しく解説します。
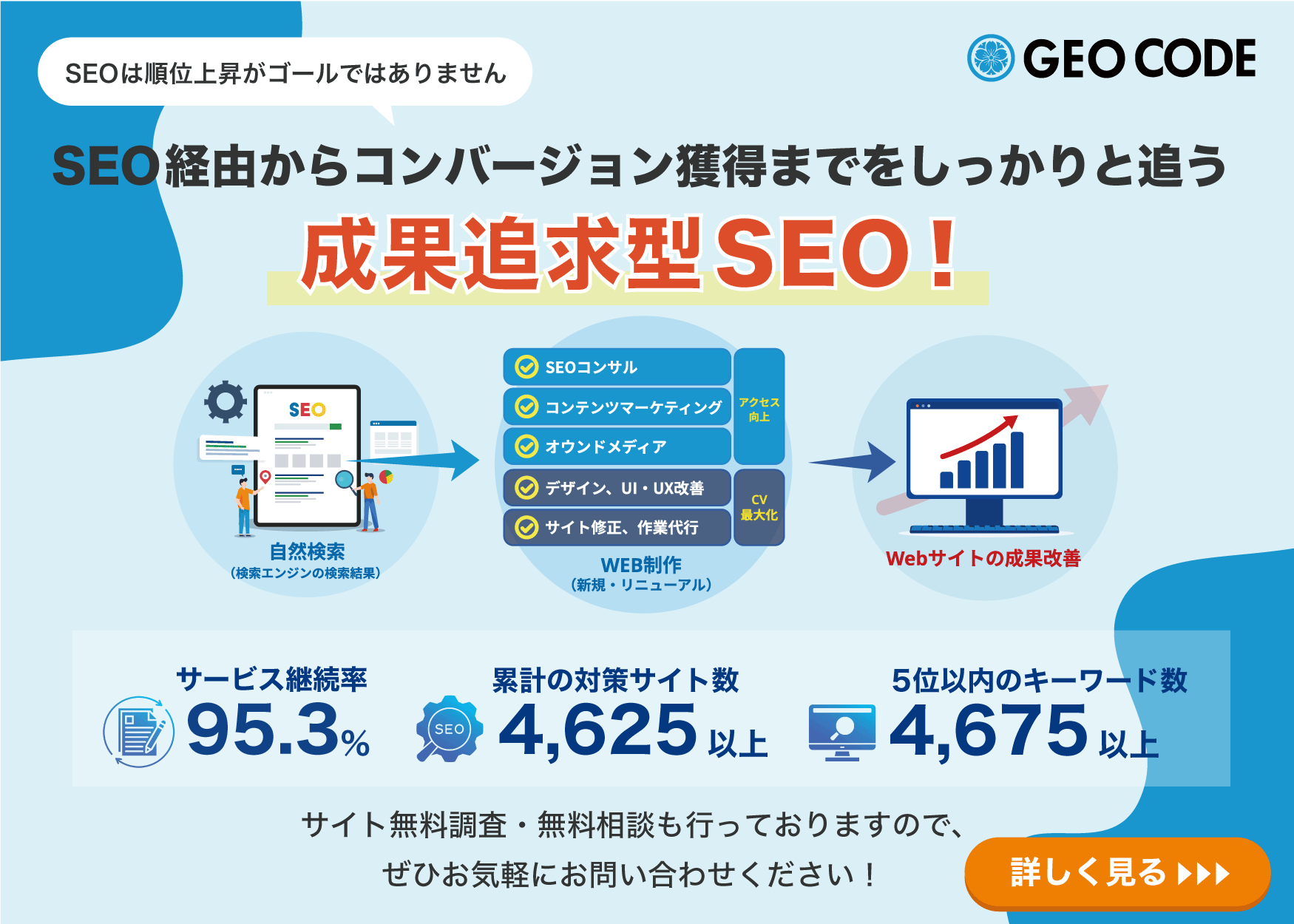

目次
引用元:Google Cloud. 「Looker Studio」
Looker Studioとは、Googleが提供する無料のBI(ビジネスインテリジェンス)ツールです。クラウドベースのソフトであるため、各種プラットフォームから集めたデータを表やグラフにまとめ、チームで共有するという一連の作業をワンストップで行えます。
Looker Studioは「Googleデータポータル」から名称が変更となったツールです。変更点は名前のみで、機能や操作についてはGoogleデータポータルをそのまま引き継いでいます。
Looker Studioでできることは多岐にわたります。ここからは、具体的にどのような機能があり、どのようなことが可能なのかを見ていきましょう。
Looker Studioでは取り込んだデータを、グラフやチャートなどで分かりやすく可視化できます。簡便性に長けており、操作の基本はドラッグ&ドロップであるため、専門知識がなくてもデータの見える化を容易に行えます。
レポートに配置できるビジュアルはさまざまです。棒グラフ・円グラフ・折れ線グラフといった各種グラフや、チャート、表、散布図など多様な形式でデータを表現できます。
また、レポート化したデータは自動更新されるのも魅力です。自動で更新されるため、管理画面を操作して手動でデータを更新する手間を省けます。
Looker Studioでは、権限を付与することで簡単にチームの仲間とレポートを共有できます。閲覧だけでなく編集権限も与えられるため、リモートで共同編集も可能です。
作成したレポートは全てGoogle Driveに保存されるので、各ユーザーがGoogle Drive上でデータを確認、編集できるのも利点です。従来のレポートツールのように共有・編集のたびにメールなどで連絡をする手間がなくなり、効率的に作業できます。
Looker Studioでは、800種類以上のデータソースと連携し、データ収集が可能です。Googleの提供サービスであるGoogleアナリティクスやGoogle広告の他にも、種々のデータソースと連携ができます。例えば、Facebook広告やYahoo!広告といった各種広告媒体、InstagramやX(旧Twitter)などのSNSにも対応しています。
自社で蓄積したデータもCSVデータに変換して取り込めば、Looker Studio内で利用可能です。そのため、自社で持つデータと、広告やSNSなど各媒体から収集したデータの比較検討もできます。
無料でありながら連携できるデータソースが豊富なのも、Looker Studioの魅力です。
ここからは、Looker Studioの具体的な使い方について、ログインから順を追って説明します。Looker Studioの操作方法は簡単ですので、すぐに見栄えの良いレポートを作成できるようになるはずです。
Looker Studioを初めて利用する場合は、最初にGoogleアカウントにアクセスします。Googleアカウントをまだ持っていない場合は、まずはGoogleアカウント作成ページからアカウントを登録しましょう。
Googleアカウントにアクセスしたら、続いてLooker Studioにアクセスし、「Get started(無料で利用開始)」を選択します。画面の指示に従って必要事項の入力と規約への同意をすれば、利用できます。
Looker Studioにログイン後は、データソースの選択に移りましょう。画面左上の「+作成」から「データソース」を選択し、一覧から利用したいデータソースを選びます。
例えばGoogleアナリティクスを使いたい場合は、データソース一覧から「Googleアナリティクス」を選択しましょう。アクセス権の承諾後、プロパティの設定などを終え、画面右上に表示される「接続」をクリックすれば、接続完了です。
細かい設定手順はデータソースごとに異なりますが、いずれも画面の手順に従って進めていくことで設定できます。
データソースを選択したら、右上の「レポート作成」から新規レポート作成に移りましょう。新規レポートを開いたら、ツールバーにある「グラフの追加」をクリックします。プルダウンからグラフ、表などを選べるので、レポートにしたいデータのタイプに適したものを指定します。
グラフや表を作成する場合は、ツールバーにある「コントロールを追加」のプロパティから「ディメンション」「指標」「期間」などの項目を指定し、フィルタをかけましょう。フィルタがあると、必要なデータを抽出しやすくなります。
グラフや表の作成に慣れていない場合は、テンプレートを活用してみてください。見栄えの良いグラフィックが用意されているため、レポートをゼロから作成するのが苦手な方でも、簡単に質の高いレポートを作成できます。
Looker Studioでは、一度レポートを作成すればデータが自動更新されます。「どのデータソースからどのようなデータを収集するか」「収集したデータをどのようなグラフや表にするか」を設定することで、リアルタイムでデータを自動収集・可視化してくれます。
可視化されたデータを元に成功点や改善点を分析し、次の施策を検討しましょう。
作成したレポートは以下の方法で共有できます。
状況に応じて使い分けをしてみてください。
Looker Studioでは、複数ツールのデータを1画面にまとめて表示でき、検索クエリの視覚化もできます。最後に、それぞれの活用例について見ていきましょう。
Looker Studioは、複数のツールのデータを1ページにまとめて表示できます。例えば、GoogleアナリティクスとInstagramのインサイトを1画面で同時に確認可能です。互いのデータを比較することで、どの施策が成功したのか、改善点は何かについてより正確に分析しやすくなります。
Looker StudioをGoogleサーチコンソールと連携すれば、検索クエリをグラフで可視化できます。データを文字だけで見るよりも、グラフにより視覚化することで、エンゲージメント数などの数値を理解しやすくなります。また、大量の検索クエリを1つのページに集約できるので、効率的な分析が可能です。
Looker Studioは、データの見える化、レポートの共有、複数データソースとの連携など、データ分析に有用な機能を備えたツールです。Looker Studioを使いこなすことで、データ分析の効率化、質の向上が期待できます。チームで活用し、各種施策の改善に役立てていきましょう。
ジオコードでは、SEO対策のコンサルティングを行っています。18年以上にわたってSEO対策を手がけてきた実績と技術により、さまざまなケースに対応した対策を提案します。ジオコードでは無料相談を実施しています。ジオコードのサービスに興味がある方、検索順位やエンゲージメント数などでお悩みの方は、ぜひ無料相談をご依頼ください。