SEOに効果的なキーワードの選定方法とは? 具体的な手法と役立つツールを解説
2023年5月31日
東証スタンダード上場企業のジオコードが運営!
SEOがまるっと解るWebマガジン
更新日:2024年 02月 19日
 サイト内検索とは?6つのやり方と導入する方法・注意点を解説
サイト内検索とは?6つのやり方と導入する方法・注意点を解説

【監修】株式会社ジオコード SEO事業 責任者
栗原 勇一
Webページを閲覧する際、調べたいキーワードがどこにあるのかわからない。そのような悩みを解決してくれるのがサイト内検索です。サイト内検索の導入は、ユーザビリティ向上につながるだけでなく、サイト管理がしやすくなるため運営者にもメリットがあります。
この記事では、サイト内検索を利用するやり方やサイトの改善に与える影響、具体的な導入のやり方などを解説します。サイト内検索導入や自社サイトへの必要性についてお悩みの場合は、参考にしてみてください。
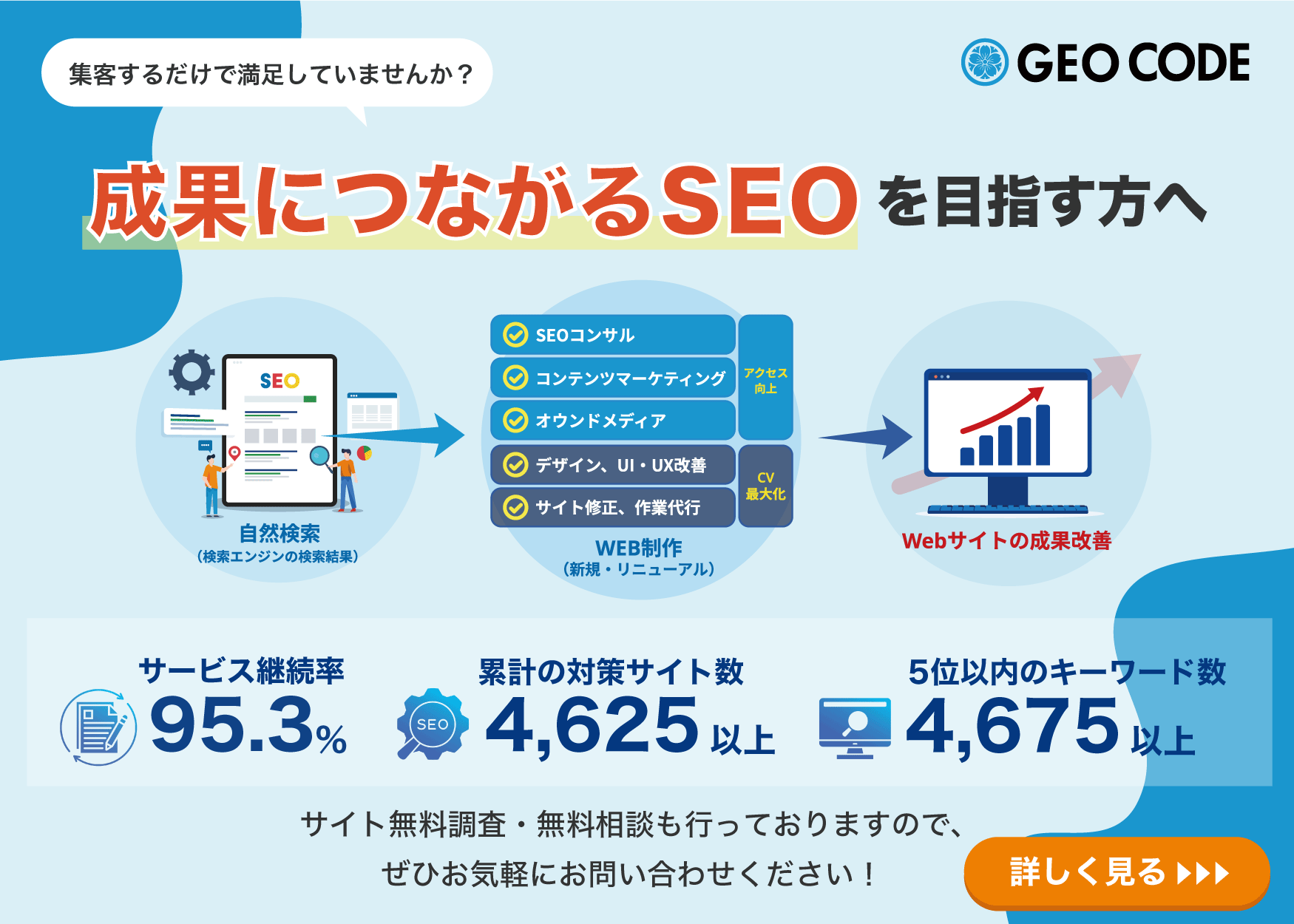

目次
サイト内検索とは、Webサイト内で特定のキーワードをもとに見つけたいコンテンツを検索できる機能です。サイト内検索を利用すると、検索ワードを入れるだけで関連記事の一覧表示などが行えるため、速やかにユーザーのニーズを満たせます。
知りたい内容や欲しい商品など、短時間で目的の情報を探せるため、作業効率アップにつながり、ユーザーの利便性向上が期待できるでしょう。
Googleの検索エンジンを利用している際に、使える検索方法には主に次の6つがあります。それぞれのやり方を詳しくみていきましょう。
ショートカットキーを使って、閲覧しているWebページから特定のキーワードやフレーズなどの文字を検索する方法です。
【手順】
デメリットとしては、検索できる範囲は現在表示されているページ内のみである点と入力したキーワードに一致する文字列しか結果に出てこない点が挙げられます。
Google検索で「site:(サイトコロン)」と入力し、続いて調べたいサイトのURLと知りたいキーワードを打ち込む方法です。「site:」を利用した検索では、通常の検索と異なり、対象のサイト内から検索ワードに関する記事が表示されます。特定のWebサイト内で関連するコンテンツを一括で見たいときに検索機能がない場合に有効な方法です。
【手順】
Googleの検索オプションを利用して検索結果を絞り込み、詳細な条件を指定して検索を行う方法です。特定のキーワードを含む記事を表示させたり、逆に指定のワードを含まないで検索をかけたりできます。「site:」と同様にサイト内検索がないWebサイトを調べたいケースで役に立ちます。
【手順】
ブラウザに搭載されている検索エンジン管理機能を利用する方法です。管理機能を使うと、頻繁に検索するWebサイトを登録しておけるため、毎回検索して移動する手間がなくなります。いつも買い物しているショッピングサイトやよく見る動画サイトなどがあるなら、ブラウザの管理機能で登録しておくとよいでしょう。
【手順】
次回からはキーワードを入力するとサイト内検索が行えます。
Google Chromeのプラグインの1つである「Search the current site(サイト検索)」をインストールする方法です。拡張機能を利用すると、サイト内検索が用意されていないWebサイトでもサイト内検索が可能になります。
【手順】
はじめは設定の手間がかかりますが、一度導入しておけば、どのサイトでも使用できるため、Chromeをデフォルトで利用している人にはおすすめの方法です。
サイト内に設置されている検索窓(虫眼鏡マーク)を利用する方法です。Webサイトの中には、ページの右上や下部などに検索窓が表示されていたり、虫眼鏡のアイコンが置かれていてクリックすると検索バーが出てきたりする場合があります。
検索窓に詳しく調べたいキーワードを入れれば、サイト内にある関連記事を検索可能で、カテゴリー分類から見つけるよりも早くて便利です。検索窓が用意されているため、どのような人でも使いやすくなっています。しかし、検索窓が用意されているのが前提となる方法のため、管理者が検索システムを導入していないと使用できないのがデメリットです。
サイト内検索には、ユーザーだけでなく、サイトに対してもさまざまなメリットがあります。サイト内検索がWebサイトの改善にもたらす主な効果は以下のとおりです。
検索機能の導入がもたらす効果の一つが、利用者にとってサイトがさらに使いやすくなる、ユーザビリティの向上です。Webサイトを見つけても、調べたい情報がすぐに出てこなければ、ユーザーに離脱されやすくなります。内部に検索機能がそなわっていれば、閲覧時にもストレスなく目的の情報まで辿り着けるでしょう。
どれだけ良い情報が書かれていても、どこに何があるのかわかりづらいサイトではユーザーの離脱率が高くなります。誰でも簡単に使えて、情報を見つけやすいサイトはユーザーにとってメリットがあるだけでなく、サイト自体の価値向上にもつながります。
検索機能が使えると、利用者が調べたデータからユーザーニーズを把握できるようになります。閲覧データ・検索行動データを取得できるツールを使えば、サイト管理者はユーザーの検索データを分析可能です。
検索履歴からは、ユーザーが求めている情報やサイト内で不足している情報、関連記事の見つけやすさなどの情報がわかります。得られたデータを活用すれば、多く検索されているキーワードのコンテンツ強化や、ページを表示する順番の変更、関連記事に含めるキーワードの選定など、サイトの開発に役立てられるでしょう。
サイト内検索によってユーザビリティが向上すると、ユーザーが気持ちよくサイトを利用できるようになるため、CV(コンバージョン)の向上にもつながります。CVとはWebサイトの成果を表す用語です。例えば、ECサイトなら商品購入、企業の扱うサイトなら問い合わせ・資料請求、会員制サイトならメンバー登録などがCVに該当します。
ショッピングサイトで検索しても買いたい商品が出てこないサイトでは、多くのユーザーは利用しないでしょう。反対に、検索してまで情報を見つけようとする利用者は、キーワードに対するニーズも大きいため、望む情報が手に入りやすくすれば高いCV率が期待できます。
サイト内検索は、サイト運営者にとってもサイト管理をしやすくしてくれるメリットをもっています。コンテンツ量が増えるとサイトの価値は向上するものの、社内での管理が難しくなるのが問題です。コンテンツの情報は時間とともに古くなっていくため、定期的に昔の記事を修正したり、新しい記事をアップしたりする必要があります。コンテンツは一度サイトにアップすれば終わりというわけではないのです。
サイト内検索が使えると、過去にどのような記事を掲載していたか簡単に確認できます。修正の必要がある記事を見つけるほか、SEO記事であれば重複記事をチェックしてサイト内でのカニバリ(カニバリゼーション:共食い)防止にも役立つでしょう。
ここからは、実際に自社のWebサイトでサイト内検索を使えるようにする方法を解説します。代表的なサイト内検索の導入方法は、以下の3つです。
一つずつ確認していきましょう。
サイト内検索を導入する一つ目の方法が、Googleカスタム検索を設置する方法です。Googleカスタム検索は、Googleが提供しているサイト内検索サービスで、無料で簡単にWebサイト内に検索機能を設置できます。無料ではあるものの、画像検索や表記ゆれへの対応も可能と機能がとても充実しているのが特徴です。
ただ、検索結果には広告が表示され、消すためには有料オプションを利用しなければなりません。また、新しい記事を投稿した際に反映されるのが遅い点にも注意してください。
Googleのカスタム検索でサイト内検索を設置する方法は、以下の通りです。
2つ目は、Word Pressの機能を利用してサイト内検索を設置する方法です。Word Pressで製作したサイトなら、標準機能の「検索ウィジェット」を用いてサイト内検索の設定が行えます。
検索ウィジェットはデフォルトでついているため、使いやすいのがメリットです。しかし、細かい条件での検索やカテゴリーによる絞り込みなどができず、ページの表示速度を遅くしてしまうリスクもあります。さらに検索機能を充実させたい場合は、「Search Everything」や「Seach&Filter」など、検索プラグインの利用を検討してください。
Word Pressで検索ウィジェットを設定する方法は、以下の通りです。
3つ目は、企業が提供しているサイト内検索ツールを導入する方法です。企業からは、無料・有料とさまざまなサイト内検索ツールが提供されています。機能もそれぞれ異なっておりキーワード検索に特化したツールや絞り込み検索に強いツールなど、自社のニーズに応じたサービスを選択可能です。また、広告が表示されない・管理画面などが充実していて使いやすい・サポート体制が整っているなど、他にも多くのメリットがあります。
デメリットは、一つのツールだけで自社に必要な機能がすべてそろわず、プラグインを複数導入しているとページ表示速度が遅くなってしまうリスクが生じる点です。有料ツールなら、機能が充実しているため、一つのプラグインで網羅できるケースが多いものの、運用コストがかかってしまいます。
検索ツールごとに検索機能の精度や速度、デザイン・操作性、絞り込み機能、商品比較機能など、特色や強みがあるため、しっかりと比較してどれが最も自社に合っているかを検討しましょう。
ユーザーとサイト運営者の双方にメリットの多いサイト内検索ですが、導入時には注意すべきポイントも存在します。サイト内検索を導入する際の注意点は、次のとおりです。
サイト内検索はあると便利ですが、すべてのサイトにとって必要な機能ではありません。例えば、以下のようなサイトでは、検索機能を設置する必要性は低いといえます。
無理にでも導入すべきものではないため、自社サイトとの相性を考えて設置するかどうかを判断してください。
サイト内検索は、サーバーへの負担が大きくなる可能性がある点にも注意が必要です。サイトが重くなるとユーザーの離脱やSEOへの悪影響が起きるため、導入後はページ表示速度が遅くならないよう配慮してください。使用するサイト内検索ツールで負荷のかかりにくいものを選んだり、サーバーの負担を軽くするツールを導入したりするとよいでしょう。
サイト内検索の仕様では、メタタグなどHTMLソースコード内にある文字列は検索結果に表示されなくなっています。例えば、HTMLソースに任意のタグやコードのついているページを探したい場合には使用できません。サイト内検索ではページ上に表示されている文字列しか対象にならない点には注意が必要です。
サイト内検索を導入すると、サイト内の探したいキーワードがすぐに見つかり、ユーザビリティが向上します。さらに、CV数が向上したり、コンテンツ管理がしやすくなったりとサイト運営者にも多くのメリットが期待できるでしょう。サイト内検索には、検索エンジンの機能を利用する方法もありますが、やはり専用ツールを導入したほうが便利です。
ジオコードでは、SEO対策やコンテンツマーケティング、UI/UX改善など、各種SEOサービスを提供しています。これまでに施策を行ったWebサイトは4500以上。ページ表示速度を下げずに自社サイトに合わせた検索ツール導入のサポートが可能です。内部検索の導入で自社サイトをさらに便利にしたいとお考えなら、ジオコードにお気軽にお問い合わせください。
SEOサービス資料の請求はこちらから