SEM・SEO・リスティング広告の違いを徹底解説!効果的な活用法も紹介
2023年6月2日
東証スタンダード上場企業のジオコードが運営!
SEOがまるっと解るWebマガジン
更新日:2024年 02月 19日
 Microsoft Clarityとは?無料で利用できるヒートマップツールをご紹介
Microsoft Clarityとは?無料で利用できるヒートマップツールをご紹介

【監修】株式会社ジオコード SEO事業 責任者
栗原 勇一
Microsoft Clarityは無料で活用できるヒートマップツールです。Clarityではヒートマップ機能の他に、レコーディング機能、そしてダッシュボードの3つの機能を利用でき、自社サイトの分析に役立ちます。Clarityをうまく使えば効率的なSEOが可能です。
本記事ではClarityの主な機能やメリット、使用方法などを解説します。Clarityを活用し、自社サイトを改善する方法も併せて紹介するので、参考にしてください。
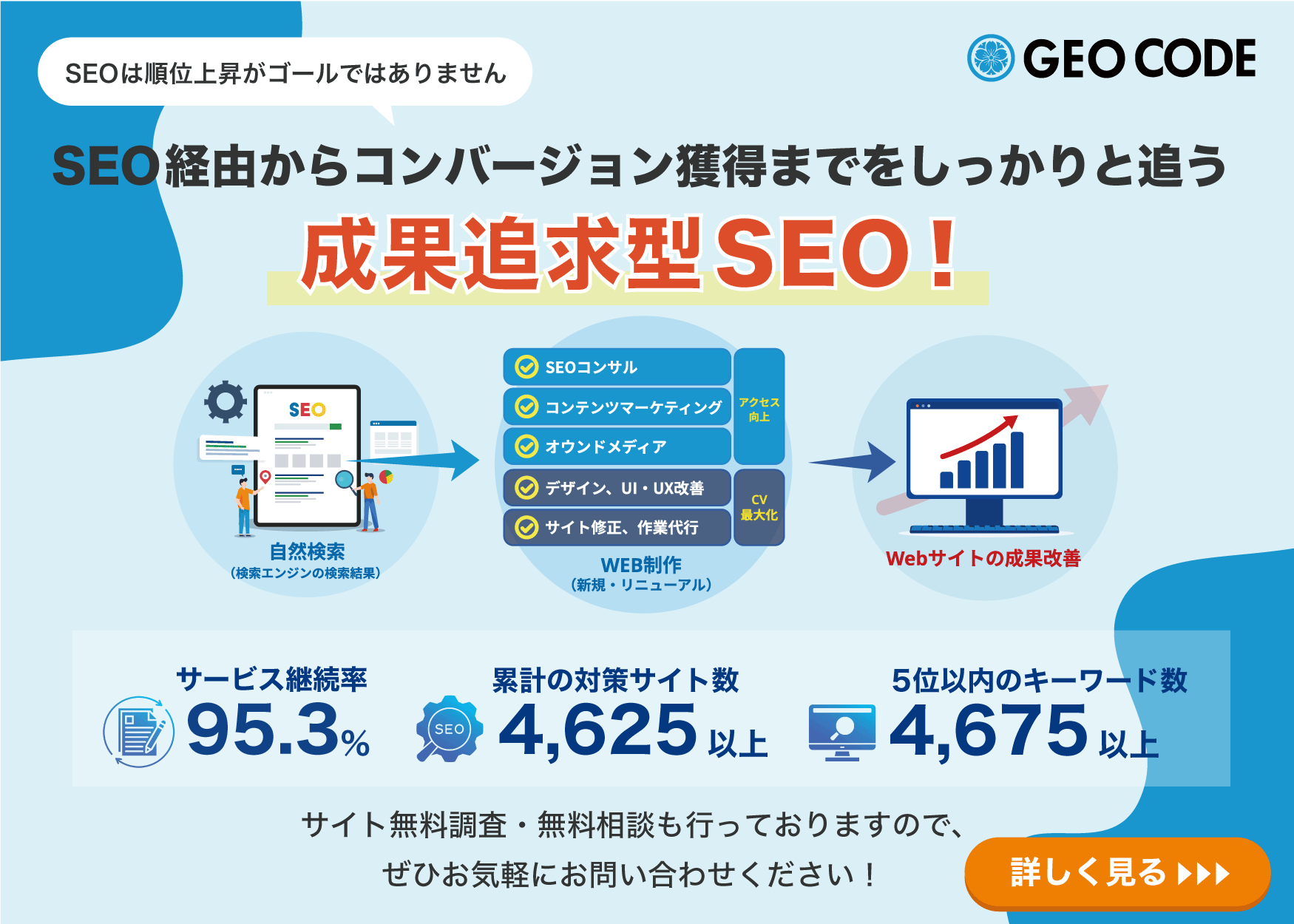

目次
※引用:Microsoft.「Microsoft Clarity」
「Clarity」はMicrosoft社によって無料で提供されているヒートマップツールです。Clarityには有料版がなく、全ての機能が無料で制限なく使える点が特徴です。ヒートマップ(heatmap)とはWebページの訪問者の行動を、色の濃淡で分かりやすく可視化したものです。
Clarityは無料でありながら、ヒートマップ機能だけでなくレコーディング機能やダッシュボードといった、さまざまなサイト分析に役立つ機能が備わっています。それぞれの機能について解説します。
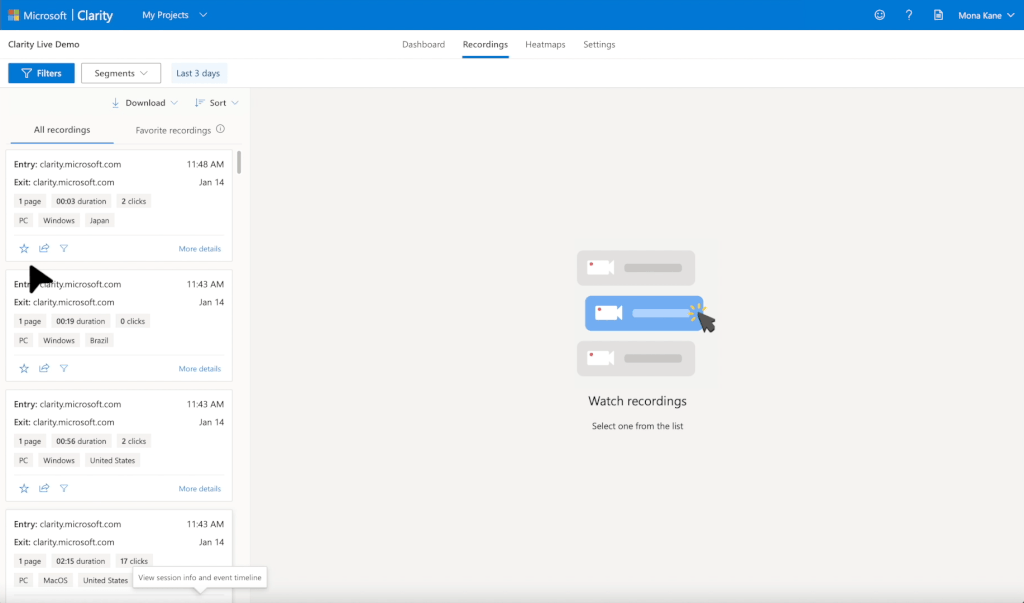
※引用:Microsoft.「セッションのレコーディング – Clarity」
レコーディング機能はサイト訪問者の行動ログ(動き)を、動画として再現し確認できる機能です。ユーザーのマウスの動きや、どこでクリックしたのかなどが可視化されます。それにより、ユーザーがWebサイトの閲覧を始めて、その後ページから離脱するまでの一連の行動が把握できます。
アクセス解析やヒートマップ機能で得られる定量データだけでは分からない点でも、レコーディング機能によって気付ける場合があるので、Webサイトの運営に役立つでしょう。レコーディングは倍速、4倍速などスピードアップして閲覧できるので、確認作業の時間短縮も可能です。
※引用:Microsoft.「ヒートマップ – Clarity」
ヒートマップ機能もレコーディング機能と同じく、サイト訪問者の行動を可視化する機能ですが、動きの表示方法が異なります。ヒートマップ機能では訪問者のクリックの量が色によって表示され、クリック数が多いほど赤色に近づき、反対に少ない箇所は青色に近づきます。
Clarityではクリックの他、スクロールや領域(エリア)といった3種類のヒートマップ解析が可能です。スマートフォンやタブレット、パソコンといったデバイスや、アクセスした国、期間などによっても表示を絞り込めるので、必要なデータを抽出しやすいでしょう。ヒートマップ機能によって、訪問者がコンテンツのどの箇所に長く滞在しているのか、コンバージョンにまで適切に誘導できているかなどを分析できます。
※引用:Microsoft.「インサイト – Clarity」
ダッシュボードではWebサイト全体の訪問者数や、ページ別、参照元別、デバイス別に利用頻度の数値を確認可能です。Clarityのダッシュボードでは、具体的なアクションにつながらないデッドクリックや、すぐ前のページに戻ってしまうクイックバックといった、さまざまな指標を確認できます。
また、イライラしたクリック(Rage clicks)、つまり同じ箇所を何度も素早くクリックする行動も計測可能です。イライラしたクリックは日本ではあまり見ない指標かもしれませんが、海外のアクセス解説ツールにおいては一般的です。
Clarityを導入すれば自社のWebサイトを無料で分析でき、効果的な運営につなげられます。無料であるにもかかわらず、Clarityは利用できる回数に制限がなく、1日に何度でも情報を確認できます。データ保有期間にも制限がないので、長期間にわたって活用することが可能です。
ClarityとGoogle アナリティクスとは連携できるので、両者を照らし合わせればより効果的に分析できます。設定できるWebサイト数や、トラフィック制限もないので、Clarityは企業規模の利用にも対応できるでしょう。
Clarityの設定の主な流れは以下のとおりです。
それぞれの手順について解説します。
Clarityを利用するにはアカウント登録が必要です。アカウントはMicrosoft社のClarity公式サイトから登録でき、日本語にも対応しています。
アカウント登録では新規アカウントを作成するわけではなく、Microsoftアカウントまたは Facebookアカウント、Googleアカウントのいずれかでサインアップしなくてはなりません。どのアカウントも持っていない場合は、あらかじめ作成しておきましょう。
上記のいずれかのアカウントでサインアップし、利用規約に同意すると、新規プロジェクト作成の画面に進みます。
Clarityにサインアップすると、新規プロジェクト作成の画面にアクセスできるので、次は分析したい自社サイトの情報を登録します。「名前」の欄には後から自分でどのサイトについての分析なのか分かるよう、任意の名称を入力しておきましょう。「WebサイトURL」の欄には、Clarityで分析する予定のサイトのURLを入力します。
必要な情報を入力し終われば、新規プロジェクトの作成が完了です。新規プロジェクトは追加で作成できるので、複数のサイトを運営している場合にもClarityを有効活用できます。
Clarityでデータを取得するには、Webサイトにタグを埋め込み、トラッキングコードを設置しておく必要があります。タグの埋め込みはClarityの画面左にある「セットアップ」から可能です。推奨されるタグの設置方法は、解析するサイトの形態によって異なります。
例えばWordPressで作成されたサイトなら、Clarityのプラグインをインストールすればトラッキングコードを設定できます。Googleタグマネージャーを利用したサイトの場合は、そのシステムを利用してインストール可能です。フリーコーディングで作られたサイトでは、HTMLファイルのheadタグ内に、トラッキングコードのタグを貼り付けましょう。
トラッキングコードを設置完了したら、データが取得できているか確認します。作成したプロジェクトの画面を開き、ダッシュボードがうまく表示されていれば、データの取得が機能しています。データが正常に取得できていない場合は、トラッキングコードに誤りがあることが考えられます。トラッキングコードが正しく設置されているか、また設置している位置は合っているかを確認してみましょう。
また、たとえトラッキングコードが正しく設置されていても、取得データの量が十分でない場合はダッシュボードが作成されません。トラッキングコードの設置直後ではデータが足りないケースもあるので、時間を置いてから確認するとよいでしょう。
Clarityは前述したように、Google アナリティクスとの連携ができ、自社サイトの分析に役立てられます。Google アナリティクスとClarityとを連携すると、アカウント画面の上部に新しく「Google アナリティクス」という項目が現れます。Google アナリティクスとの連携方法は以下のとおりです。
両者の連携によってClarity上で、Google アナリティクスのデータも閲覧できるようになるので、効果的な分析が可能です。
トラッキングコード設置から数時間経つと、Clarityによる計測が開始されます。計測開始後にWebサイトへの訪問があれば、訪問者の行動がデータとして収集され、前述したClarityのレコーディング機能やヒートマップ機能、そしてダッシュボードに反映されます。
Clarityはレコーディングデータの共有や、第三者への権限付与といった使い方もできます。それぞれの使い方について解説します。
Clarityで収集、動画化されたレコーディングデータは共有が可能です。レコーディングデータのURLを発行し、そのURLを相手に渡すことで共有できます。URLの発行手順は以下のとおりです。
すでにClarityの権限を付与されたメンバーに共有する場合は、レコーディングデータを発行する際に「With project team」を選択します。一方、権限を所有していないメンバーの場合「With anyone」を選択して発行したURLでないと、レコーディングデータを閲覧できません。ただし、With anyoneで発行したURLについては、有効期限が設けられています。有効期限については1〜30日間の中から任意に選択可能です。
Clarityの権限は第三者に付与することもできます。メニューで「Team」を選択し、「+Add team member」をクリックして付与します。権限は管理者(Admin)とメンバー(Member)の2種類です。メンバー権限ではプロジェクトの削除や、ユーザーの追加といった設定に関する変更ができません。
第三者へClarityの権限を付与する場合は、どのような目的で誰に共有するのかを考慮し、どちらの権限にするか選択するのが重要です。
Clarityを活用してサイトを改善するには、離脱ポイントを参考にCTAを設置したり、目次のクリック率からページ品質を確認したりといった方法があります。それぞれの方法について解説します。
Clarityの活用方法の一つは、離脱ポイントを参考にCTAを設置することです。Clarityのヒートアップ機能を参照すれば、ユーザーの離脱が多いポイントを確認できます。もしも特定のエリアで離脱率が高いなら、該当箇所にCTAを設置するとよいでしょう。CTA(Call To Action)とは、ユーザーを具体的なアクションに誘導するためのテキストやボタンなどをいいます。
離脱が多いポイントでは、ユーザーが次のアクションを検討していることが考えられます。検討のタイミングで関心を引けるCTAを表示すれば、クリック率が高まるでしょう。コンテンツとの関連性が高い他ページへの誘導や、コンバージョンポイントの設置によって、離脱防止につなげられます。
目次のクリック率をClarityで確認すれば、Webページの品質の確認に役立ちます。記事コンテンツの場合、Webページの序盤に目次を置いているケースが多いでしょう。Clarityのヒートアップ機能を参照すれば、目次の中でもどこが多くクリックされているのか把握できます。クリックが多い項目は、ユーザーのニーズとマッチしていると考えられます。
目次でクリックが多い項目は、ユーザーが特に知りたいと考えている、ニーズの高いコンテンツである可能性が高いでしょう。例えば目次の上部でのクリックが少ないなら、記事の構成を見直す必要があるかもしれません。ユーザーの関心が低いコンテンツをページ上部に配置していると、早期離脱の原因となる可能性があります。
ユーザーの行動から興味や関心、ニーズを分析し、それらとマッチする高品質なコンテンツを作成することが重要です。
Webサイトを無料で分析するならClarityが役立ちます。Clarityは無料でありながら高機能で、個人だけでなく企業規模での運用にも効果的です。Clarityをうまく活用できれば、自社コンテンツのブラッシュアップにつなげられます。
ジオコードではSEOコンサルティングを行っています。ジオコードならWebサイトの課題や目的に合わせたサービスの提供が可能です。相談も無料で受け付けているので、まずはお問い合わせください。